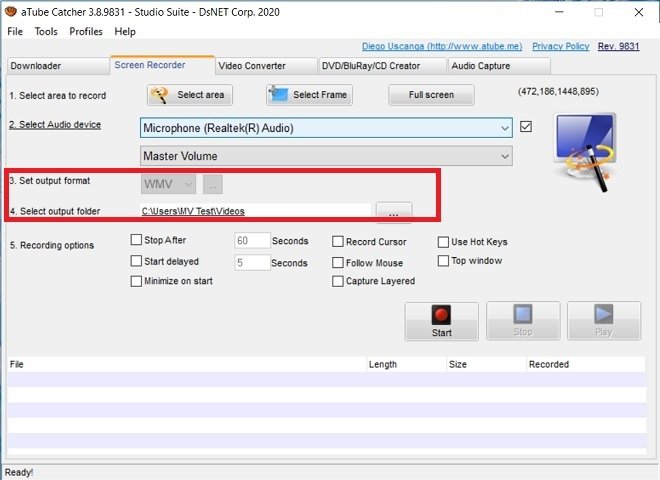Como Gravar a Tela do Computador ou Notebook 2022: Aprenda a Gravar a Tela do Seu PC – VEJA O VÍDEO!
Como Gravar a Tela do Computador ou Notebook 2019 – Aprenda a Gravar a Tela do Seu PC.
Uma das funções mais populares desta ferramenta é a capacidade de gravar a tela do computador junto com o áudio. Deixe-nos dizer-lhe como fazê-lo passo a passo e de uma forma simples.
Obs. Por questão de direitos, as imagens estão em inglês. Mas, o programa em português, basta seguir os mesmos passos e clicar nos mesmos locais.
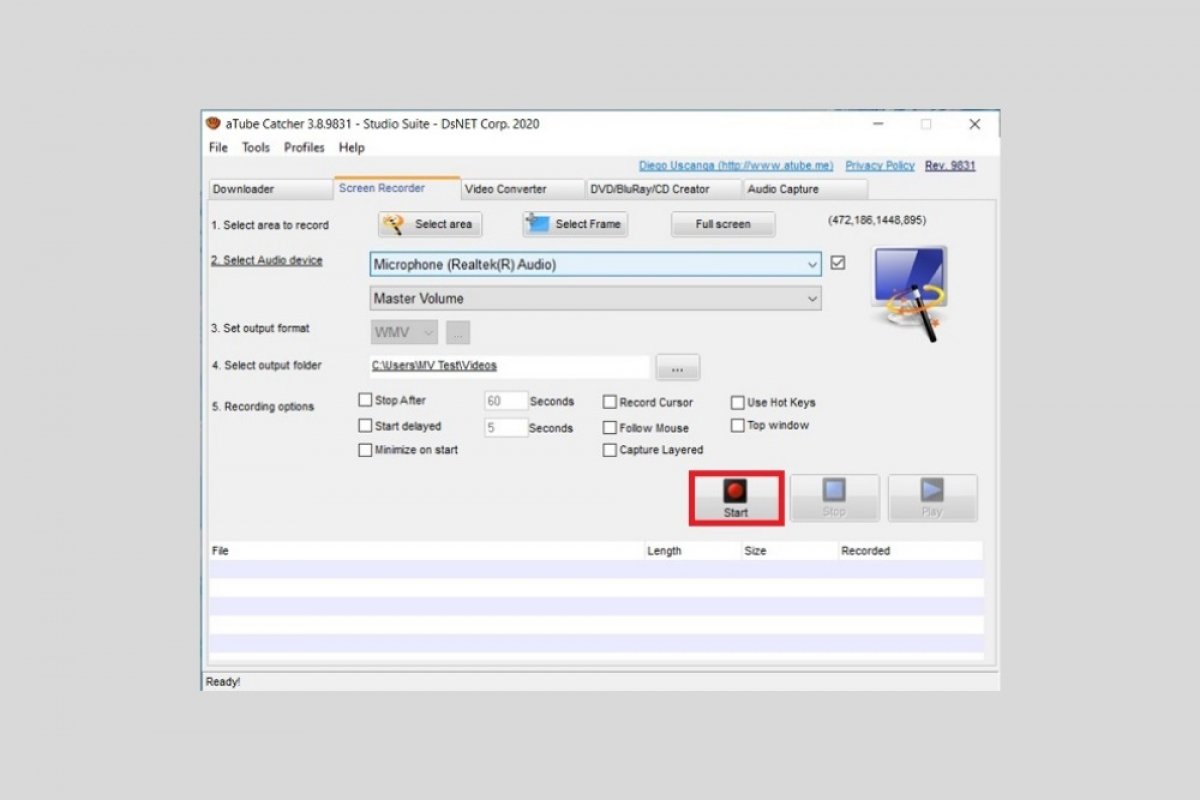
Existem várias razões para gravar a tela do seu computador. Por exemplo, você pode gravar o que acontece enquanto desfruta de seu jogo favorito ou criar um tutorial explicando um processo passo a passo. Seja qual for o motivo, o aTube Catcher pode ajudá-lo. Esta ferramenta permite gravar a tela e o áudio do seu computador simultaneamente. Para começar, abra as opções de som do Windows clicando com o botão direito do mouse no ícone do alto-falante na bandeja do sistema.
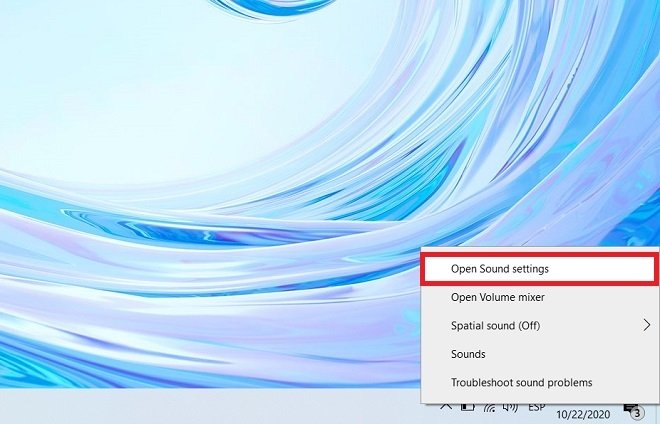
Em Entrada , clique em Gerenciar dispositivos de som.
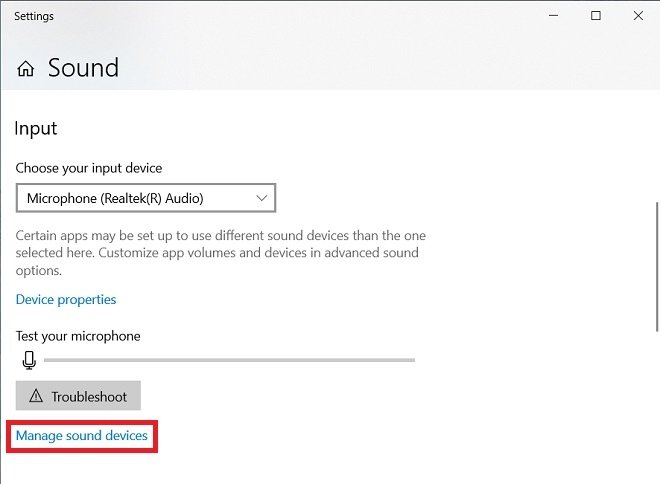
Role até o final e ative Stereo Mix . Se este dispositivo já estiver ativado, basta fechar a janela e ir para a próxima etapa.
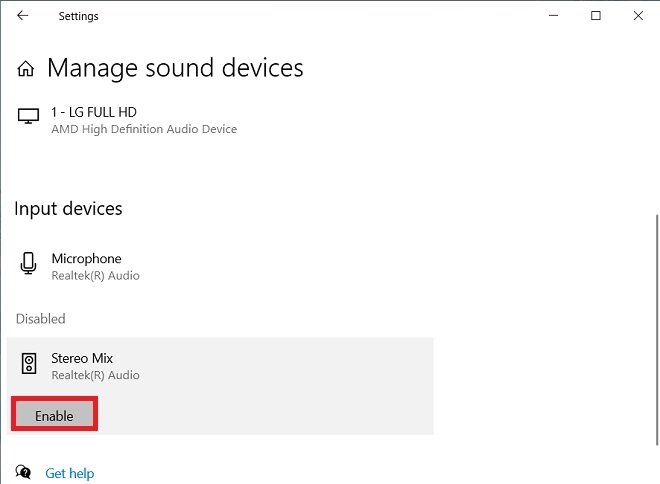
Abra o aTube Catcher e clique na guia Gravador de tela .
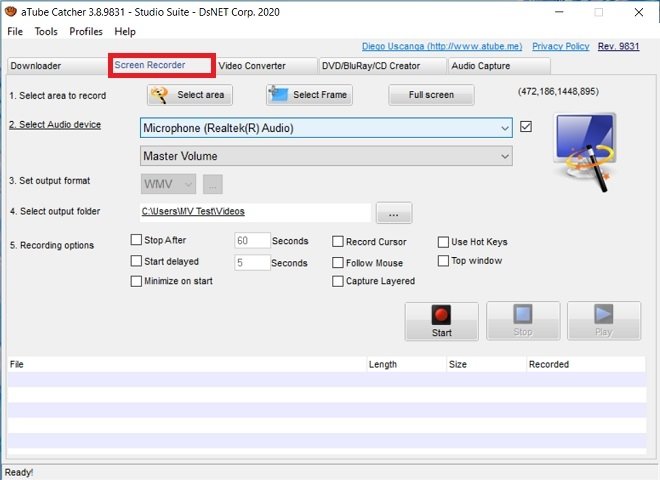
Ajuste a área que deseja capturar. Você pode escolher entre uma área específica, uma janela ou a tela inteira.
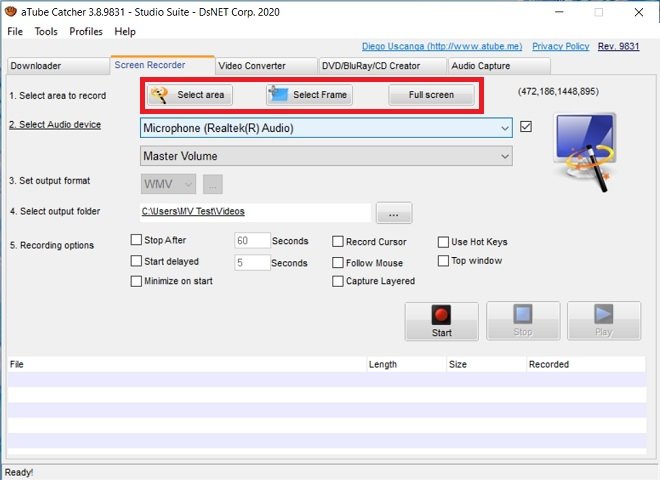
Agora, defina a fonte de áudio a ser incluída na sua gravação. Escolha entre o microfone, ideal para tutoriais, ou o áudio interno. O último é o dispositivo Stereo Mix que você ativou anteriormente. Você também pode capturar um vídeo sem áudio desmarcando a caixa ao lado do menu suspenso.
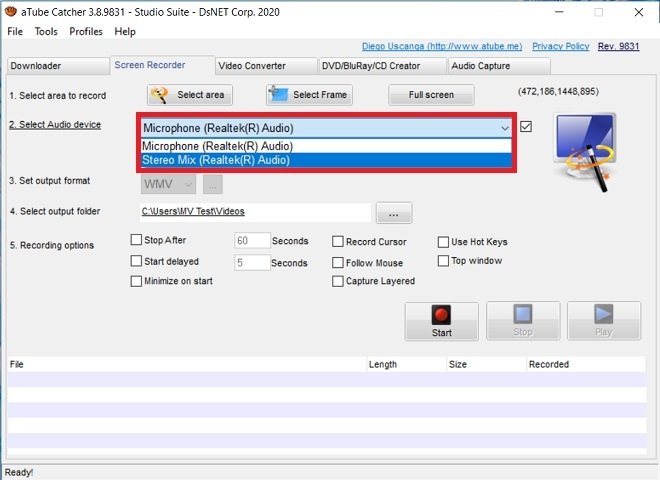
Por fim, faça alguns ajustes adicionais. Escolha o formato final da gravação e o destino, usando o menu Selecionar formato de saída e Selecionar pasta de saída , respectivamente.
Opções de formato e destino de vídeo
Por fim, especifique se deseja que o cursor seja incluído na gravação ou se deve ser aplicado um limite de tempo. Além disso, você tem a opção de minimizar automaticamente o aTube Catcher ao iniciar a gravação. Você encontrará todas essas opções em Opções de gravação . Assim que terminar de personalizar o comportamento desta ferramenta de acordo com suas necessidades, clique em Iniciar.
Assim que terminar, você pode reproduzir o arquivo graças ao botão Reproduzir ou localizando-o na pasta que você definiu como destino.
Veja também:
Como ativar o Modo Escuro no Windows 11
Como remover anúncios do Windows 11
Como tirar prints no Windows 11
Sendo assim, Veja Também: Chave de Ativação do Windows – Veja Como Descobrir a CHAVE DE ATIVAÇÃO do Windows 10
Veja Como Baixar o Kwai e Instalar no Smartphone e Ganhar Muito Dinheiro com o Aplicativo KWAI afinal, você já percebeu que podemos ajudar.
Se você gostou desse tutorial, Então, volte a Página Inicial do site Baixar e ativar e Veja Um Mundo de Possibilidades que Preparamos pra você!
Gostou? Veja nosso artigo sobre qual a melhor plataforma para criar um Blog.
Inscreva-se no Canal Welesson Oliveira