Windows 11: Como alterar o navegador padrão no Windows 11
Desde que criou o Edge , a Microsoft tenta convencer as pessoas a usá-lo. A empresa usou todos os truques que pôde pensar para nos fazer mudar para o Microsoft Edge . Ele tentou enviar mensagens aos usuários no Windows 10 quando eles tentaram alterar o navegador da web padrão, mas nunca tornou tão hostil definir outro navegador padrão como no Windows 11.
Neste sistema operacional, você não pode mais simplesmente clicar em um configuração para alterar instantaneamente seu navegador padrão. Em vez disso, você precisa definir o navegador padrão, alterando o aplicativo padrão por tipo de arquivo ou tipo de link. Infelizmente, mesmo se você fizer isso, o Microsoft Edge ainda será usado pelo Windows 11 para abrir links de Widgetsou pesquisas.
Mas existem maneiras de alterar o navegador padrão no Windows 11, mesmo que a Microsoft não queira que você o faça, e neste artigo, estamos mostrando a você:
Como alterar o navegador padrão do Windows 11 para o Chrome (ou qualquer outro navegador da web)
Para definir o navegador da web padrão no Windows 11, primeiro você precisa abrir o aplicativo Configurações e uma maneira rápida de fazer isso é pressionar Windows + I no teclado simultaneamente. Em seguida, em Configurações , selecione Aplicativos na barra lateral esquerda e clique ou toque em Aplicativos padrão no painel direito da janela.
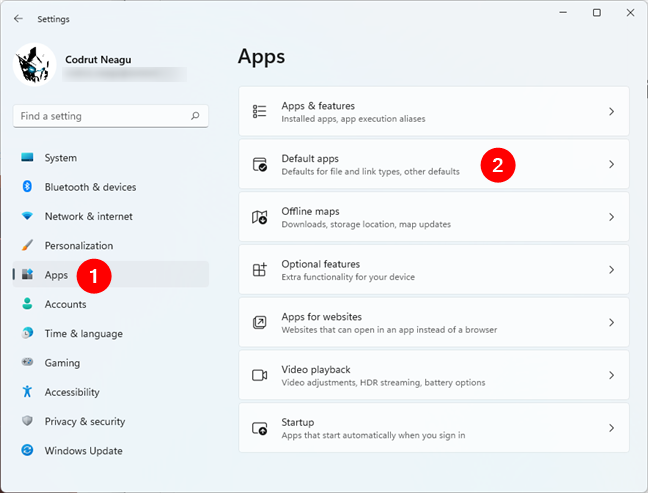
Isso abre a página Aplicativos padrão do aplicativo Configurações . Aqui, você terá que encontrar o navegador da web que deseja definir como padrão. Para isso, procure a seção “Definir padrões para aplicativos” e, em seu campo de busca, digite o nome desse navegador. Por exemplo, se você deseja definir o Google Chrome como seu navegador padrão do Windows 11, digite chrome. Em seguida, clique ou toque no resultado de pesquisa apropriado.
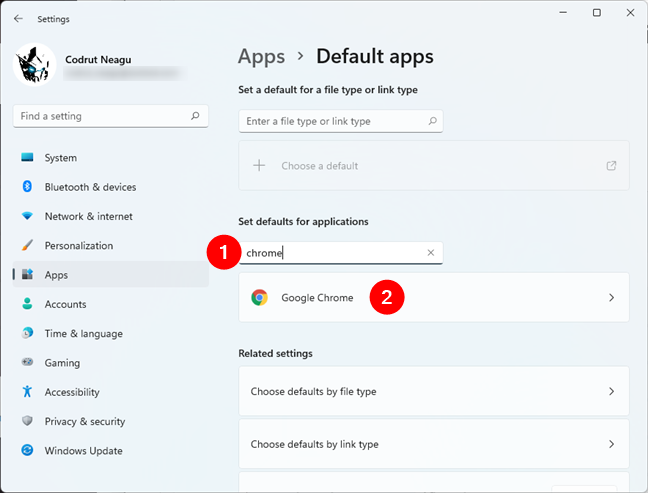
Como alternativa, você também pode simplesmente percorrer a lista de aplicativos até encontrar o Google Chrome ou qualquer outro navegador da web que deseja definir como padrão. Então, quando você vê-lo, clique ou toque nele.
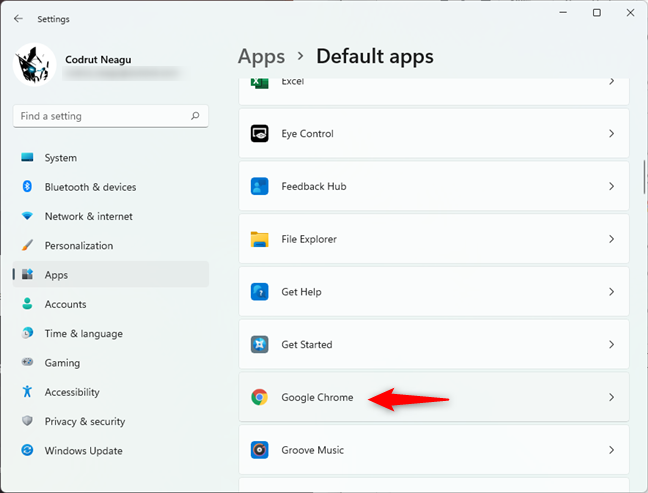
De qualquer forma, agora você deve ver uma lista de tipos de arquivo e tipos de link que pode configurar o navegador da web para abrir por padrão. Para cada tipo de arquivo ou link, você também pode ver o aplicativo que está definido como padrão. Role a lista para baixo para localizar a entrada HTTP ou HTTPS , que, como você pode ver na próxima captura de tela, são configuradas por padrão para abrir com o Microsoft Edge.
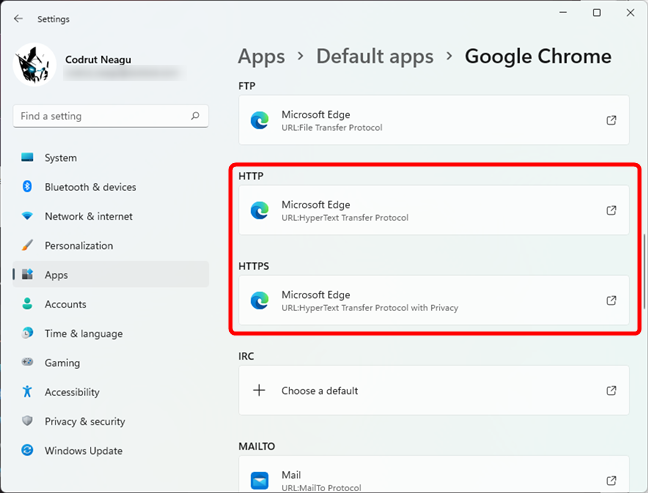
Para alterar o navegador da web padrão do Windows 11, clique ou toque na entrada HTTP ou HTTPS : qualquer um está OK.
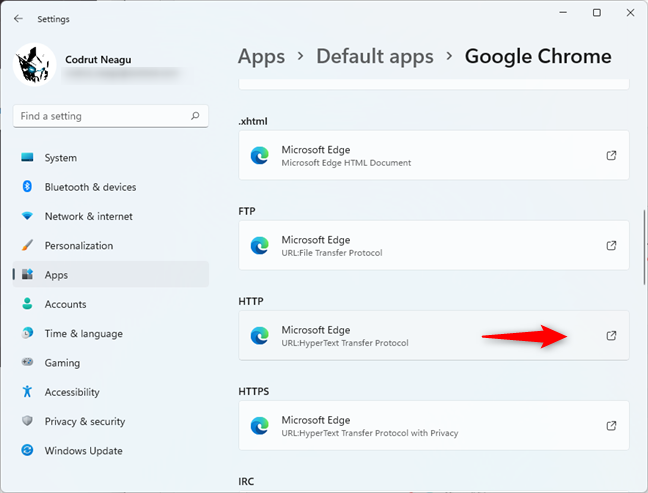
Isso faz com que o Windows 11 mostre uma caixa de diálogo perguntando “Como você deseja abrir isso?” . Em seguida, oferece pelo menos algumas opções de escolha, dependendo do número de navegadores da web instalados no computador ou dispositivo.
Clique ou toque no navegador que deseja definir como padrão e pressione OK . Por exemplo, se você deseja alterar o navegador padrão para Chrome , selecione Chrome e pressione OK.
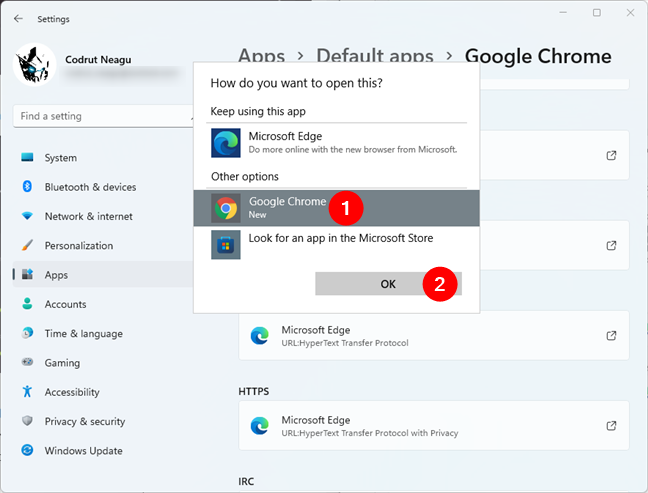
Em seguida, o Windows 11 fecha a caixa de diálogo e o leva de volta à página do navegador selecionada em Configurações . Aqui, você pode ver que a alteração foi feita e o novo navegador é o padrão agora. Além disso, não importa se você escolheu usar HTTP ou HTTPS : ambos são configurados ao mesmo tempo. Quando você modifica as configurações de uma entrada, a outra também muda automaticamente.
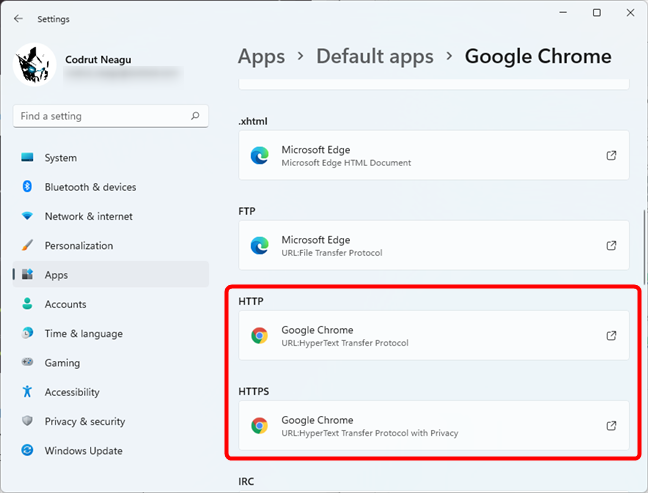
Como alterar o navegador padrão usado pelo Windows 11 para Pesquisa e Widgets
Embora agora você tenha alterado o navegador padrão em seu Windows 11, o sistema operacional é feito pela Microsoft de uma forma que não respeita suas alterações em seu recurso de pesquisa ou na janela Widgets . O que isso significa em palavras mais simples? Quando você clica ou toca em um link da caixa de Pesquisa do Windows 11 ou de qualquer um dos Widgets , o sistema operacional os abre no Microsoft Edge, aconteça o que acontecer.
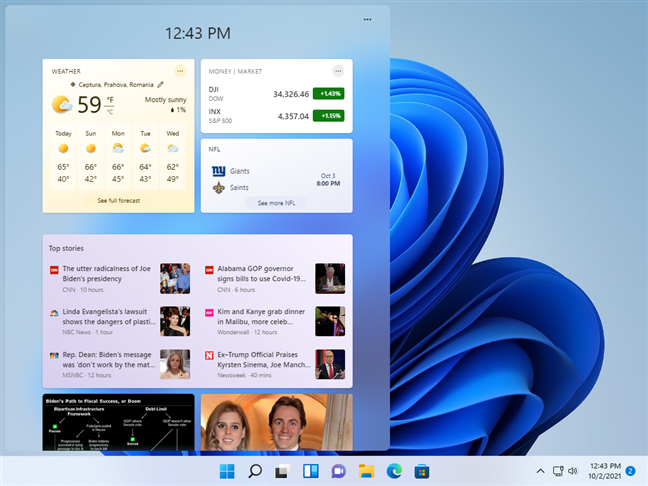
Felizmente, existe uma maneira de contornar esse problema, usando uma ferramenta gratuita chamada EdgeDeflector, que pode redirecionar as pesquisas da web para o seu navegador padrão, mesmo se o Windows 11 quiser abri-las no Microsoft Edge. Veja como fazer:
Use qualquer navegador que desejar para visitar esta página do GitHub: EdgeDeflector. Nele, vá para a seção Versão mais recente e clique ou toque no link EdgeDeflector_install.exe.
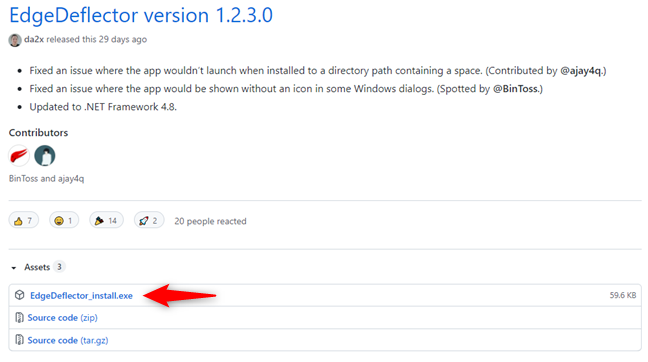
Isso aciona o download de um pequeno arquivo executável chamado EdgeDeflector_Install.exe . Salve onde quiser no seu PC com Windows 11. Em seguida, clique duas vezes ou toque duas vezes no arquivo EdgeDeflector_Install.exe para iniciá-lo. Siga as etapas do assistente de instalação e permita a instalação em seu PC com Windows 11.
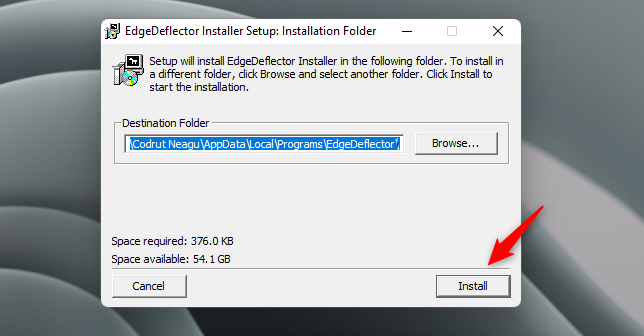
Depois de instalar o EdgeDeflector , abra o aplicativo Configurações (Windows + I) e vá para a mesma página de aplicativos padrão que acessamos na primeira seção deste tutorial. Lá, pesquise por edgedeflector e clique ou toque nele.
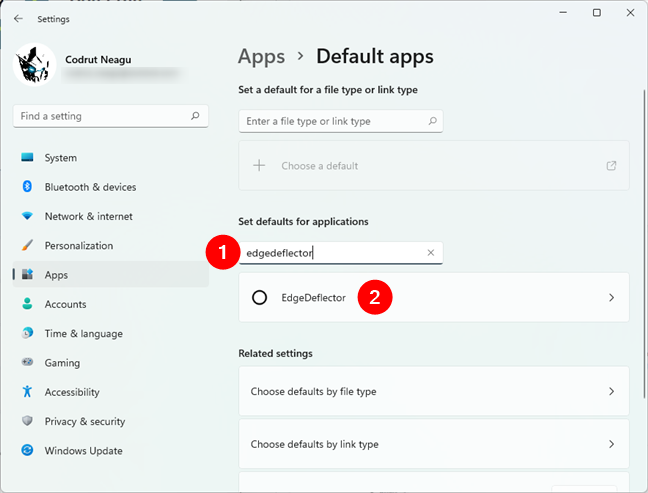
Na página EdgeDeflector , deve haver apenas uma entrada: Microsoft-Edge. Clique ou toque nele.
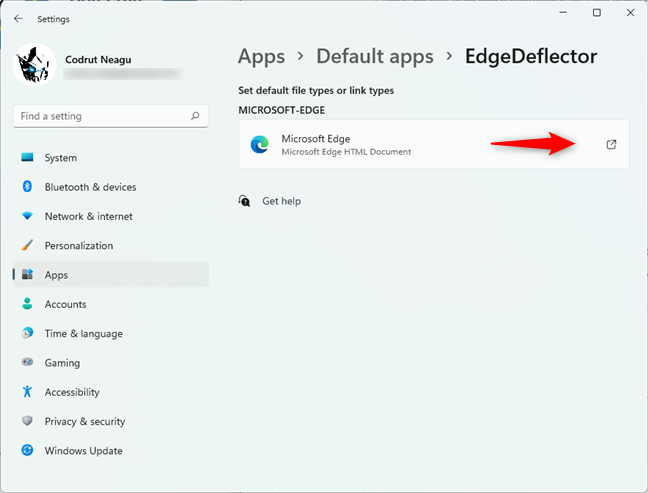
Em seguida, o Windows 11 mostra o “Como você deseja abrir isto?” caixa de diálogo. Nele, selecione EdgeDeflector e clique ou toque em OK.
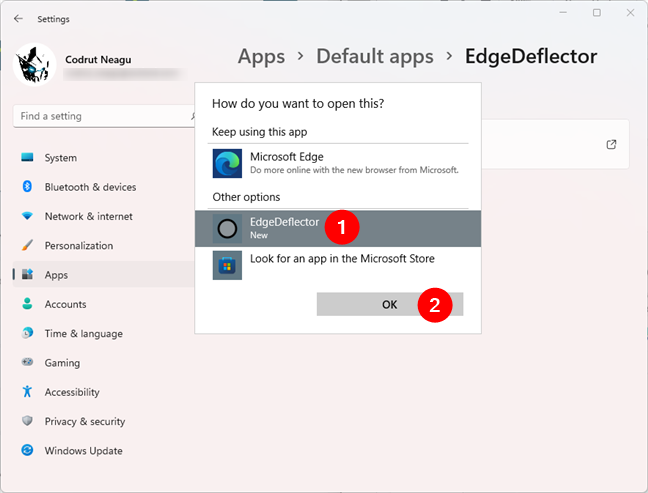
E pronto! Agora você pode fechar o aplicativo Configurações e tentar clicar em qualquer link dos Widgets do Windows 11 ou em qualquer link de qualquer resultado da Pesquisa do Windows 11 , e eles serão abertos em seu navegador padrão.
Gostou? Então, confira o nosso artigo sobre o review do Microsoft Windows 11.
Sendo assim, VEJA Também: Chave de Ativação do Windows – Veja Como Descobrir a CHAVE DE ATIVAÇÃO do Windows 10
Aprenda: Como Fazer Login no Kwai – Como Criar Uma Conta no Kwai
Veja Como Baixar o Kwai e Instalar no Smartphone e Ganhar Muito Dinheiro com o Aplicativo KWAI afinal, você já percebeu que podemos ajudar.
Se você gostou desse tutorial, Então, volte a Página Inicial do site Baixar e ativar e Veja Um Mundo de Possibilidades que Preparamos pra você!
Gostou? Veja nosso artigo sobre qual a melhor plataforma para criar um Blog.



















