Blogger: Conheça a plataforma do Google para fazer blog gratuito
Blogger: Conheça a plataforma do Google para fazer blog gratuito. Quer criar um Blog e não sabe por onde começar? Vamos te mostrar o Blogger, o criado do Google para você ter a sua página que sempre desejou.
As instruções a seguir mostrarão como fazer um blog usando o Blogger.com. Você precisará de um endereço de e-mail do Google para usar o Blogger.com.
Vamos conferir todos os detalhes e o passo a passo para como realizar a criação do seu Blog na plataforma passo a passo. Vejamos:
Etapa 1: Conheça a Plataforma
Primeiramente, você precisa conhecer um pouco sobre o editor Clicando AQUI.
Etapa 2: inscrevendo-se no Blogger
1. Digite seu e-mail e senha do Google na caixa Login no lado direito da tela.
2. Clique em Entrar
Opcional: Se você não quiser seu nome no blog, clique em Alternar para um perfil limitado do Blogger
3. Confirme o perfil clicando no botão Continuar para o Blogger na parte inferior da tela.
Etapa 3: Criação de um blog
1. Clique no botão Novo blog . A janela Criar um Novo Blog deve aparecer.
2. Digite um título para o seu blog na caixa Título
3. Digite um endereço curto relacionado ao título do seu blog na caixa Endereço .
Importante! Se o endereço já estiver em uso, você verá uma caixa amarela com um ponto de exclamação. Se o endereço estiver disponível, você verá uma caixa azul com uma marca de seleção.
4. Selecione um modelo das opções fornecidas clicando em um. Quando um modelo é selecionado, ele terá uma caixa azul ao seu redor.
Você deve selecionar um modelo padrão por enquanto, mas poderá personalizá-lo mais tarde.
5. Clique Botão Criar blog .
Etapa 4: Criação de uma postagem
1. Clique no botão com lápis. Quando você passa o mouse sobre ele, deve aparecer Criar Novo Post.
2. Digite um título para sua postagem na caixa de postagem
3. Digite uma postagem no campo de postagem abaixo da caixa de postagem
Etapa 5: usando a barra de ferramentas

Seguindo da esquerda para a direita
1. Clique para desfazer as alterações em sua postagem
2. Clique para refazer as alterações que você desfez.
3. Clique para alterar a fonte de sua postagem.
4. Clique para alterar o tamanho do texto
5. Clique para transformar o texto em título, subtítulo ou título secundário
6. Clique para texto em negrito
7. Clique para texto em itálico
8. Clique para sublinhar o texto
9. Clique para rasurar o texto
10. Clique para alterar a cor do seu texto
11. Clique para realçar o seu texto
12. Clique para transformar o texto em um link
13. Clique para inserir uma foto. Uma janela Selecionar um arquivo deve aparecer.
Clique no botão Escolher arquivo . Um upload de arquivo a janela deve aparecer
Selecione uma foto do seu computador e clique em Abrir
Clique no botão Adicionar Selecionado .
14. Clique para inserir um vídeo. Uma janela Selecionar um arquivo deve aparecer.
Clique no botão Escolha um vídeo para enviar . Uma janela de upload de arquivo deve aparecer.
Selecione um vídeo do seu computador e clique no botão Abrir .
15. Clique para inserir uma quebra de salto
16. Clique para alinhar o texto.
17. Clique para numerar seu texto.
18. Clique para marcar seu texto.
19. Clique para formatar uma cotação.
20. Clique para remover qualquer formatação do seu texto.
21. Clique para verificar a ortografia da sua postagem.
Etapa 6: usando o menu Post Settings
Este menu está localizado à direita do campo de postagem.
1. Para adicionar rótulos à sua postagem, clique na guia Rótulos para expandi-la.
Em seguida, digite rótulos na caixa de texto e clique em Concluído.
Esses rótulos serão palavras com as quais os leitores podem pesquisar sua postagem.
2. Para agendar um horário para a publicação de sua postagem, clique na guia S chedule para expandi-la.
Em seguida, escolha Definir data e hora no menu clicando no círculo ao lado dele.
Em seguida, selecione uma data e hora para a publicação da postagem.
Você pode fazer isso digitando uma data ou selecionando uma no calendário.
Em seguida, clique em Concluído.
3. Para personalizar seu link permanente, clique na guia Link permanente para expandi-lo.
Em seguida, selecione Link permanente personalizado clicando no círculo ao lado dele.
Em seguida, digite um link permanente personalizado e clique em Concluído.
Este agora é o URL da sua postagem.
4. Para adicionar sua localização, clique na guia Localização para expandi-la.
Em seguida, digite sua localização na barra de Pesquisa e clique em Pesquisar. O mapa deve mostrar sua localização.
Em seguida, clique em Concluído.
5. A guia Opções permite que você faça muitas coisas depois de expandida
Para proibir ou permitir comentários do leitor, escolha a opção preferida clicando no círculo ao lado dela.
Para alterar o modo de composição, escolha a opção preferida clicando no círculo ao lado dela.
Para alterar a forma como as quebras de linha são feitas, escolha a opção preferida clicando no círculo ao lado dela.
Etapa 7: Concluindo sua postagem
Quando terminar de editar e personalizar sua postagem, clique no botão Publicar . Sua postagem foi publicada em seu blog.
Etapa 8: Editando Seu Layout.
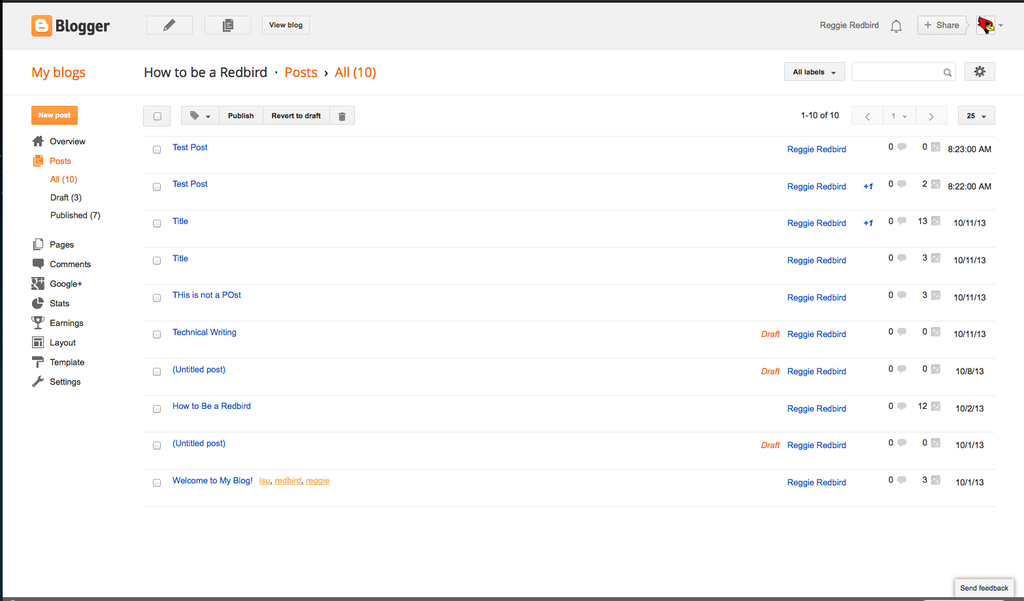
Esta é a tela para a qual você é direcionado após publicar sua postagem. Selecione Layout no menu à esquerda.
Etapa 9: Adicionando um gadget
Um gadget permite que os leitores do seu blog interajam com o seu blog. Escolha aqueles que você acredita que mais atrairão e beneficiarão seus seguidores.
1. Clique em qualquer botão azul Adicionar um Gadget para selecionar um novo Gadget.
Lembre-se de que a localização do botão Adicionar um gadget em que você clica é onde o gadget aparecerá em seu blog.
2. Você pode escolher entre Gadgets básicos, Mais gadgets ou Adicionar seus próprios .
Gadgets básicos são os gadgets mais populares criados pelo site do Blogger.
Mais Gadgets geralmente são criados por outros blogueiros e foram considerados úteis por muitos outros.
Adicionar seu próprio é um recurso que permite criar seu próprio gadget personalizado inserindo um URL.
3. Quando você encontrar o gadget que deseja, clique no bl ue botão mais à direita para adicionar o gadget para o seu blog.
Etapa 10: Configurando um Gadget
Quando você clica em Editar em um gadget, a caixa Configurar é exibida. Esta caixa permite renomear o gadget e muitas outras coisas, dependendo de qual Gadget você está editando.
Etapa 11: reorganizando gadgets
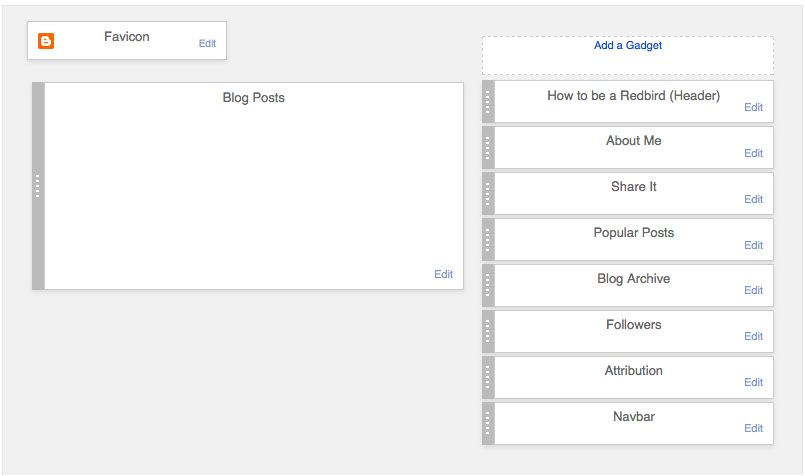
Os gadgets com uma barra cinza escuro na borda direita são móveis.
Clique e arraste o Gadget que você deseja mover.
Lembre-se de que outros Gadgets podem ser movidos devido ao local para onde você arrasta o Gadget selecionado.
Clique em Salvar organização no canto superior direito para salvar as alterações feitas no layout.
Etapa 12: Remover um gadget
1. Clique em Editar no canto inferior direito do Gadget.
2. Clique no botão Remover.
Etapa 13: mídia social
Existem gadgets disponíveis que permitem que seus seguidores compartilhem as postagens do seu blog em outras redes de mídia social. Esse é um recurso importante para ajudar seu blog a alcançar o maior número possível de pessoas.
1. Clique em Adicionar um Gadget
2. Escolha Mais Gadgets
3. Selecione um dos Gadgets Share It.
Etapa 14: Editando o modelo
1. No menu do lado esquerdo da página, selecione Modelo
2. Selecione Personalizar na visualização intitulada Ao vivo no blog.
Aqui é onde você pode alterar o modelo escolhido no início. Para o propósito deste tutorial, escolha a primeira opção fornecida após escolher Visualizações dinâmicas dos grupos na parte superior.
1. Selecione Plano de fundo no menu no canto superior esquerdo da página. Ele deve estar localizado diretamente em Modelos .
2. Para alterar a imagem de fundo, clique na seta para baixo em Imagem de fundo e escolha sua imagem preferida.
3. Para alterar a cor do tema de todo o blog, clique na seta para baixo em Cor do tema principal ou escolha um dos temas sugeridos .
Observação: o recurso de tema de cores principal não está disponível para todos os modelos. Se não estiver disponível, você receberá uma mensagem informando sobre isso em Tema de cor principal.
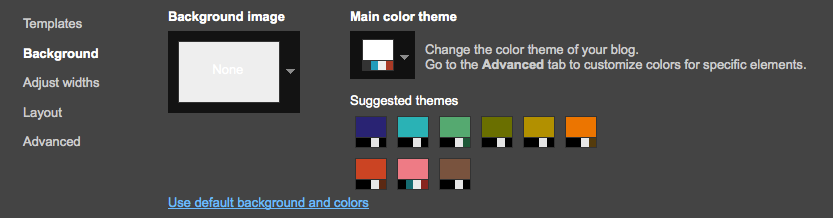
Etapa 16: Ajustando as larguras
Esta aba no menu está localizado diretamente sob B ackground.
Existem duas maneiras de ajustar as larguras de todo o blog e da barra lateral direita.
1. Você pode usar o controle deslizante fornecido para você ou
2. Você pode inserir exatamente quantos pixels de largura deseja que tenha.
Etapa 17: Edição Avançada
Essa guia está localizada na parte inferior do menu, no canto superior esquerdo, diretamente em Layout .
Esta guia abre outro menu, que será referido daqui em diante como Menu de Edição Avançada .
Pedimos que você escolhesse um modelo específico porque cada modelo fornece um conjunto diferente de opções e guias no Menu de edição avançada .
É aqui que você pode personalizar o modelo selecionado.
Etapa 18: Edição Avançada 2
As guias no Menu de Edição Avançada permitem que você altere a cor e a fonte de certos itens.
1. A guia Texto da Página permitirá que você altere a cor do seu texto e o plano de fundo das postagens. Também permitirá que você altere a fonte de todo o seu blog (exceto para as postagens).
2. A guia Cabeçalho permite que você altere a cor de fundo do cabeçalho
3. A guia Barra de Cabeçalho permite que você altere a cor de fundo da barra de cabeçalho, a cor do texto na barra de Cabeçalho e também altere a fonte do texto na barra de cabeçalho.
4. Os Links A guia permite que você altere a cor dos links antes de serem visitados, depois de serem visitados e enquanto o leitor está passando o cursor sobre o link.
5. A guia Título do blog permite que você altere a cor e a fonte do título do seu blog.
6. A guia Descrição do blog permite que você altere a cor e a fonte da descrição do seu blog
7. A guia Título da postagem permite que você altere a cor e a fonte dos títulos das suas postagens
8. A guia Faixa de data permite que você altere a cor da fita de data ao lado de cada postagem.
Etapa 19: Parabéns!
Agora você sabe como usar o Blogger.com para criar um blog pessoal ou profissional e como estilizar o blog de acordo com sua preferência.
Gostou? Então, veja nosso artigo sobre o Kwai no PC ou notebook.
Sendo assim, VEJA Também: Chave de Ativação do Windows – Veja Como Descobrir a CHAVE DE ATIVAÇÃO do Windows 10
Aprenda: Como Fazer Login no Kwai – Como Criar Uma Conta no Kwai
Veja Como Baixar o Kwai e Instalar no Smartphone e Ganhar Muito Dinheiro com o Aplicativo KWAI afinal, você já percebeu que podemos ajudar.
Se você gostou desse tutorial, Então, volte a Página Inicial do site Baixar e ativar e Veja Um Mundo de Possibilidades que Preparamos pra você!



















