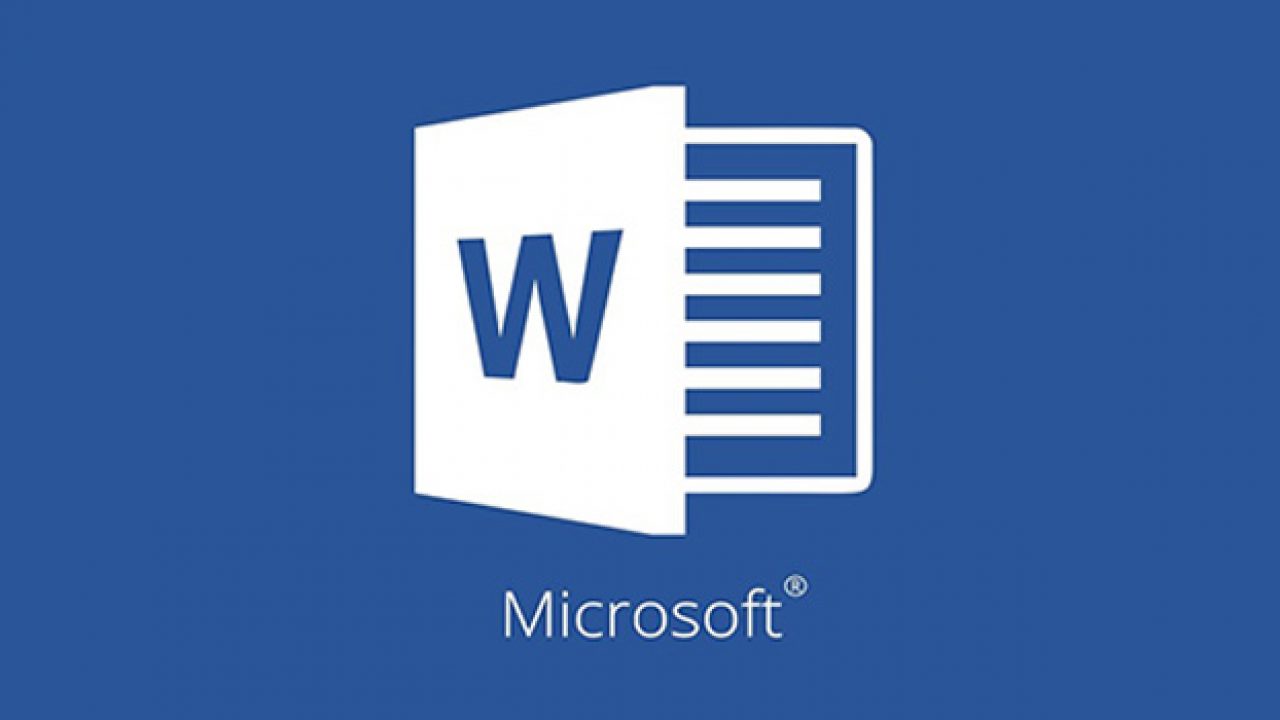Configurações Word: Alterando suas configurações padrão no Word
Pode haver certas configurações no Word que te irritam, como configurações padrão que você muda continuamente – o espaçamento de parágrafo, o tamanho da fonte – cada vez que inicia um novo documento.
Talvez você prefira um estilo de fonte diferente em vez do Calibri padrão. Talvez você goste que todos os seus documentos tenham margens mais estreitas para que você possa colocar mais informações na página. Talvez você até trabalhe para uma empresa que tenha padrões de documentos muito específicos – em relação ao esquema de cores ou layout – e esteja cansado de alterar essas configurações o tempo todo.
Felizmente, você pode personalizar muitas das configurações padrão no Word. Você só precisa saber para onde olhar.
Configurações Word: Usando Definir como Padrão
Você não pode alterar as configurações padrão para tudo no Word, mas existem certas ferramentas e recursos que oferecem essa opção. Exemplos populares incluem:
- Fonte
- Espaçamento de parágrafo
- Espaçamento entre linhas
- Margens
- Orientação da página
Para descobrir se você pode personalizar as configurações padrão para um determinado elemento, procure uma seta no canto inferior direito do grupo. Isso abrirá uma caixa de diálogo onde você pode acessar todas as configurações básicas, além de algumas outras mais avançadas que você não encontrará na Faixa de Opções.
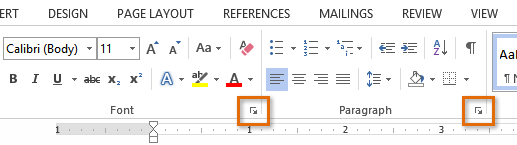
Em seguida, procure um botão próximo à parte inferior da caixa de diálogo que diz Definir como padrão . Tudo o que você precisa fazer é clicar neste botão e o Word atribuirá suas configurações atuais – como a fonte ou o tamanho da fonte que você escolheu – como o novo padrão para este elemento específico.
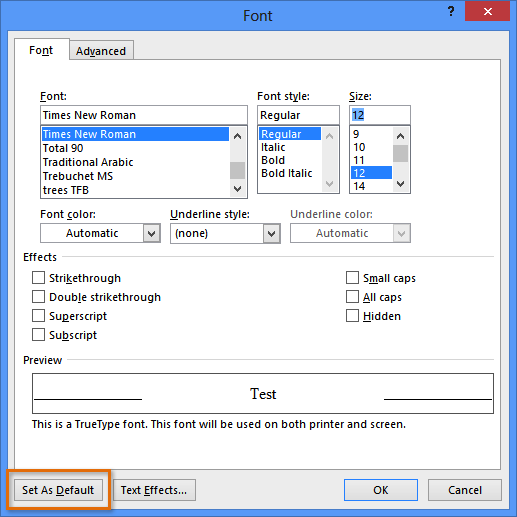
Por fim, o Word perguntará se você deseja definir isso como padrão apenas para este documento ou para todos os documentos baseados no modelo Normal (em outras palavras, todos os documentos no futuro). Escolha a segunda opção e o Word usará essas configurações a partir de agora.
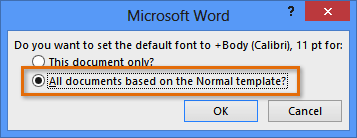
Se você não tem muita experiência com o Word, convém manter as configurações padrão originais – todas as alterações feitas serão permanentes, a menos que você as altere novamente manualmente. Mas, para usuários mais experientes, essa pode ser uma ótima maneira de configurar o Word exatamente da maneira que você deseja.
Se você estiver tendo problemas para salvar as alterações padrão, pode ser um problema com o seu computador ou sua cópia do Word. Para obter ajuda, recomendamos visitar o site de suporte da Microsoft.
Configurações Word: Como criar formulários no Word
Se você já usou o Microsoft Word, provavelmente já passou muito tempo personalizando diferentes opções para fazer com que seu documento tenha a aparência exata que deseja. Mas você já criou um documento para outras pessoas usarem ?
Por exemplo, digamos que você esteja organizando uma viagem de campo e queira que todos enviem seus formulários de permissão eletronicamente. Para simplificar o processo, você pode criar um formulário no Microsoft Word. Um formulário permite que você crie espaços reservados para diferentes tipos de informações , como texto, datas, perguntas sim-não e assim por diante. Isso torna mais fácil para todos saberem que tipo de informação incluir e também ajuda a garantir que todas as informações sejam formatadas da mesma maneira.
Etapa 1: ative a guia Desenvolvedor
Antes de criar elementos de formulário em um documento, você precisará ativar a guia Desenvolvedor na Faixa de Opções. Para fazer isso, clique em Arquivo> Opções para acessar a caixa de diálogo Opções do Word . Selecione Personalizar Faixa de Opções e clique na caixa de seleção da guia Desenvolvedor.
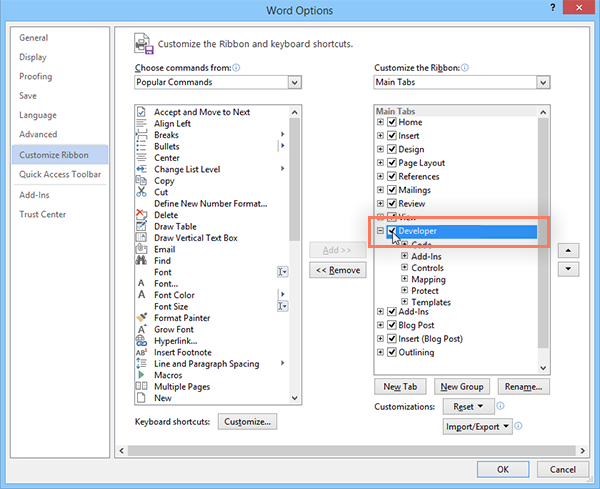
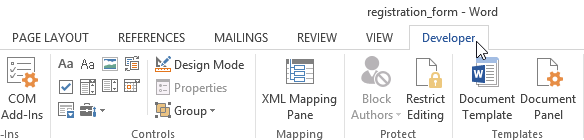
Etapa 2: adicionar controles de conteúdo
Agora você está pronto para adicionar as diferentes partes do formulário, que o Word chama de campos de controle de conteúdo . Para adicionar um campo de controle de conteúdo, coloque o cursor no local desejado e escolha um campo do grupo Controles na guia Desenvolvedor . Você pode passar o mouse sobre os campos para ver as diferentes opções. Neste exemplo, estamos adicionando um campo de texto para que os usuários possam digitar seus primeiros nomes.
O campo de controle de conteúdo aparecerá no documento.
Você pode adicionar vários tipos de campos. Por exemplo, você pode adicionar caixas de seleção para uma pergunta do tipo sim ou não, ou até mesmo um campo de seleção de data. Depois de adicionar todos os seus campos ao documento, você está pronto para enviar o formulário para que outros usem!
Etapa 3: personalize conforme necessário
Se quiser ainda mais controle sobre a aparência do formulário, você pode ativar o Modo de Design no grupo Controles na guia Desenvolvedor.
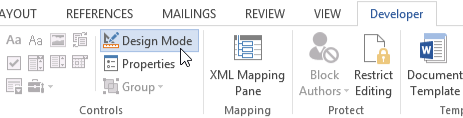
Em seguida, você pode modificar as propriedades de cada campo de controle de conteúdo, incluindo o texto que aparecerá em cada campo. Se você deseja gastar um pouco mais de tempo personalizando cada campo, pode construir um formulário bastante robusto. Por exemplo, você pode criar sua própria lista suspensa personalizada , como no exemplo abaixo:
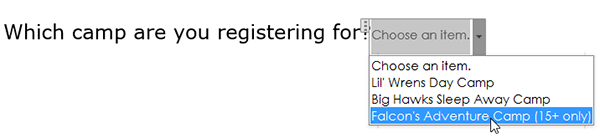
Esses são os princípios básicos para criar seu próprio formulário personalizado no Microsoft Word. Se você quiser saber mais, consulte este artigo da Microsoft sobre como criar um formulário preenchível.
Gostou? Então, veja o mais dos nossos artigos sobre o Word e Tecnologias.
Android 12: Tudo que você precisa saber
Android 12: Novidades e funções
Sendo assim, VEJA Também: Chave de Ativação do Windows – Veja Como Descobrir a CHAVE DE ATIVAÇÃO do Windows 10
Aprenda: Como Fazer Login no Kwai – Como Criar Uma Conta no Kwai
Veja Como Baixar o Kwai e Instalar no Smartphone e Ganhar Muito Dinheiro com o Aplicativo KWAI afinal, você já percebeu que podemos ajudar.
Se você gostou desse tutorial, Então, volte a Página Inicial do site Baixar e ativar e Veja Um Mundo de Possibilidades que Preparamos pra você!
Gostou? Veja nosso artigo sobre qual a melhor plataforma para criar um Blog.